My First Blog with Jekyll on GitHub, How to ?
Creating GitHub Pages
First, Create a repository on GitHub by following the steps in Getting Started with GitHub Pages. This guide is to help you create a repository step by step.
Setting up your GitHub Pages site Locally
Set up a local version of your Jekyll GitHub Pages site to test changes. Following instructions in Setting up your GitHub Pages site Locally with Jekyll to set up site locally.
Creating .gitignore file
The .gitignore file will looks like:
_site/
# ignore composer vendor directory
/vendor
.bundle/
.sass-cache/
.jekyll-cache/
.jekyll-metadata
Gemfile.lock
Customizing Theme
I use the Cayman theme. If you’d like to customize the theme’s HTML. Following the The Cayman theme page.
Markdown Code Blocks in Jekyll
Jekyll uses the Liquid templating language to process templates. If you need to write Liquid template code in your markdown file. You came with the problem with the double curly brackets. Thank Writing Liquid Template in Markdown Code Blocks with Jekyll blog for solution.
One option is to use Liquid’s {% raw %} tag. Raw temporarily disables tag processing until the {% endraw %} .
{% raw %}
~~~
code here
~~~
{% endraw % }
Customizing My Layouts
- Create a folder called
_layoutsin the site’s root folder. - Copy the
default.htmlfrom the GitHub theme’s repository to the_layoutsfolder. - Create the
blog.htmlin the_layoutsfolder. (Blog template layout). I copy this from
---
layout: default
---
<section class="blog">
{{ content }}
<ul class="list">
{% for post in site.posts %}
<li>
<time class="time">
{% assign date_format = site.date_format | default: "%-d %b, %Y" %}
{{ post.date | date: date_format }}
</time>
<h2>
<a class="link" href="{{ post.url | relative_url }}" role="link">{{ post.title | escape }}</a>
</h2>
<p class="meta">
{{ post.content | strip_html | escape | truncatewords: 80 }}
</p>
</li>
{% endfor %}
</ul>
</section>
- Create the
post.htmlin the_layoutsfolder. (Post template layout). List contents of_layoutsfolder in a tree-like format.
$ tree _layouts/
_layouts/
├── blog.html
├── default.html
└── post.html
0 directories, 3 files
$
Writing Posts
Following the Writing posts page in Jekyll website to create your first blog post.
$ tree _posts/
_posts/
└── 2018-05-25-my-first-blog-with-jekyll.md
0 directories, 1 file
Run your Jekyll site locally
$ bundle exec jekyll serve
This is my first blog post screenshot:
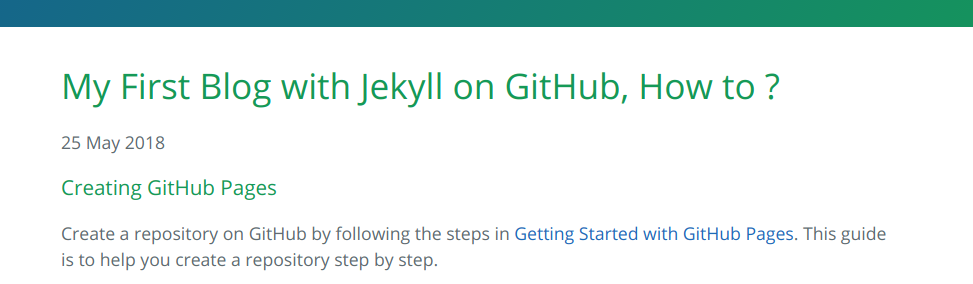
Show GitHub Repository Metadata
Append the _config.yml with this content.
email: your email
github:
is_project_page: true
repository_url: your_github_repository_url
repository_name: your_github_repository_name
owner_url: your_github_url
owner_name: your_name
Screenshot show GitHub Repository Metadata after edit the _config.yml.
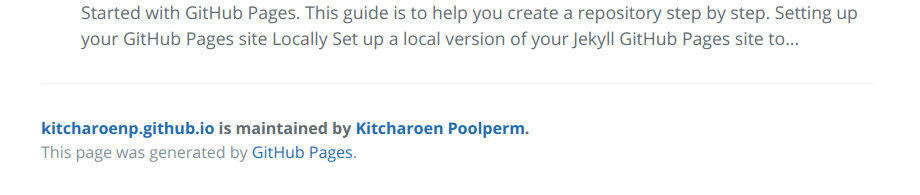
Enabling Google Analytics
If you are using The Cayman theme with Jekyll. To enable Google Analytics, append the following lines to _config.yml:
# Google Analytics
google_analytics: UA-123456789-0
The UA-123456789-0 is your Google Analytics Tracking ID. The Cayman theme will auto enable Google Analytics with script in the default.html
{% if site.google_analytics %}
<script>
(function(i,s,o,g,r,a,m){i['GoogleAnalyticsObject']=r;i[r]=i[r]||function(){
(i[r].q=i[r].q||[]).push(arguments)},i[r].l=1*new Date();a=s.createElement(o),
m=s.getElementsByTagName(o)[0];a.async=1;a.src=g;m.parentNode.insertBefore(a,m)
})(window,document,'script','//www.google-analytics.com/analytics.js','ga');
ga('create', '{{ site.google_analytics }}', 'auto');
ga('send', 'pageview');
</script>
{% endif %}